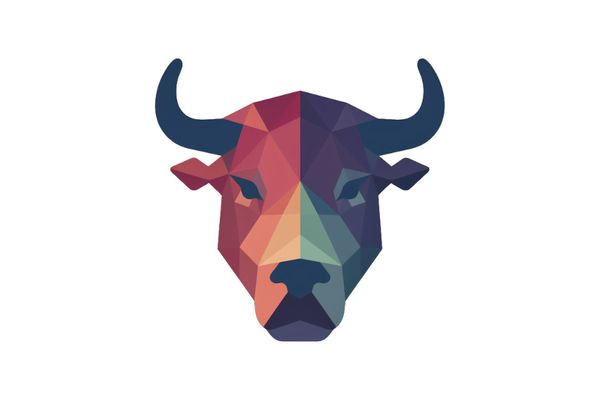Własny sklep internetowy to wygodne narzędzie do prowadzenia handlu online. Jest łatwy do zainstalowania, a przede wszystkim zapewnia pełną kontrolę nad własnym biznesem. Wyjaśniamy, jak zamówić i skonfigurować e-sklep w Aftermarket.pl.
Handel online da się prowadzić na wiele sposobów. Spore możliwości w tym zakresie dają rozmaite platformy sprzedażowe. Mają one jednak istotną wadę: ograniczają niezależność sprzedawcy.
Własny e-sklep czy zewnętrzna platforma?
Serwis, za pośrednictwem którego można oferować swój towar, działa według zasad narzuconych przez jego operatora. Właściciel platformy może z dnia na dzień zmienić „zasady gry” ze szkodą dla interesów sprzedawcy.
Minusem korzystania z zewnętrznych platform jest również konieczność konkurowania z innymi sprzedawcami, których oferta wyświetla się w sąsiedztwie naszych wyników. W takich warunkach trudniej się wyróżnić i podkreślić swoją indywidualność.
Własny sklep internetowy to niezależność
O wiele większe możliwości w prowadzeniu handlu online daje własny sklep internetowy – oparty na własnej marce, domenie, hostingu i szablonie, który można dostosować do swoich potrzeb. Tego typu rozwiązanie pozwala również pozycjonować swój e-biznes w wyszukiwarkach, zdobywać więcej klientów i przywiązywać ich do swojej marki.
Wyjaśniamy, jak zamówić i skonfigurować sklep internetowy w Aftermarket.pl.
Jak zamówić i skonfigurować własny sklep internetowy?
Po zalogowaniu się do swojego konta w Aftermarket.pl przejdź do zakładki „HOSTING” i w sekcji „SKLEPY INTERNETOWE” wybierz opcję „Zamów nowy sklep”.
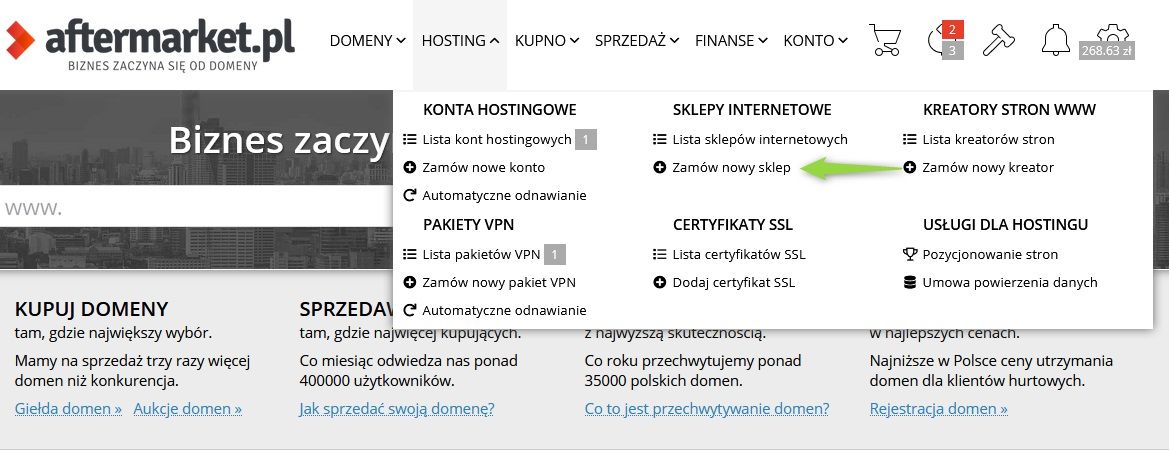
Na stronie zamówienia wskaż preferowany okres rozliczeniowy: miesięczny lub roczny (domyślny). W pierwszym przypadku za sklep będziesz płacić co miesiąc, w drugim – raz do roku. Abonament roczny jest niższy niż suma płatności miesięcznych. Ponadto w wariancie rocznym dłuższy jest bezpłatny okres testowy, który wynosi 14 dni (w wariancie miesięcznym – 7 dni).
Następnie określ, czy chcesz opłacić sklep od razu czy później – możesz odroczyć płatność nawet jeśli masz na koncie odpowiednią ilość środków.
Po dokonaniu wyborów zatwierdź operację czerwonym przyciskiem.
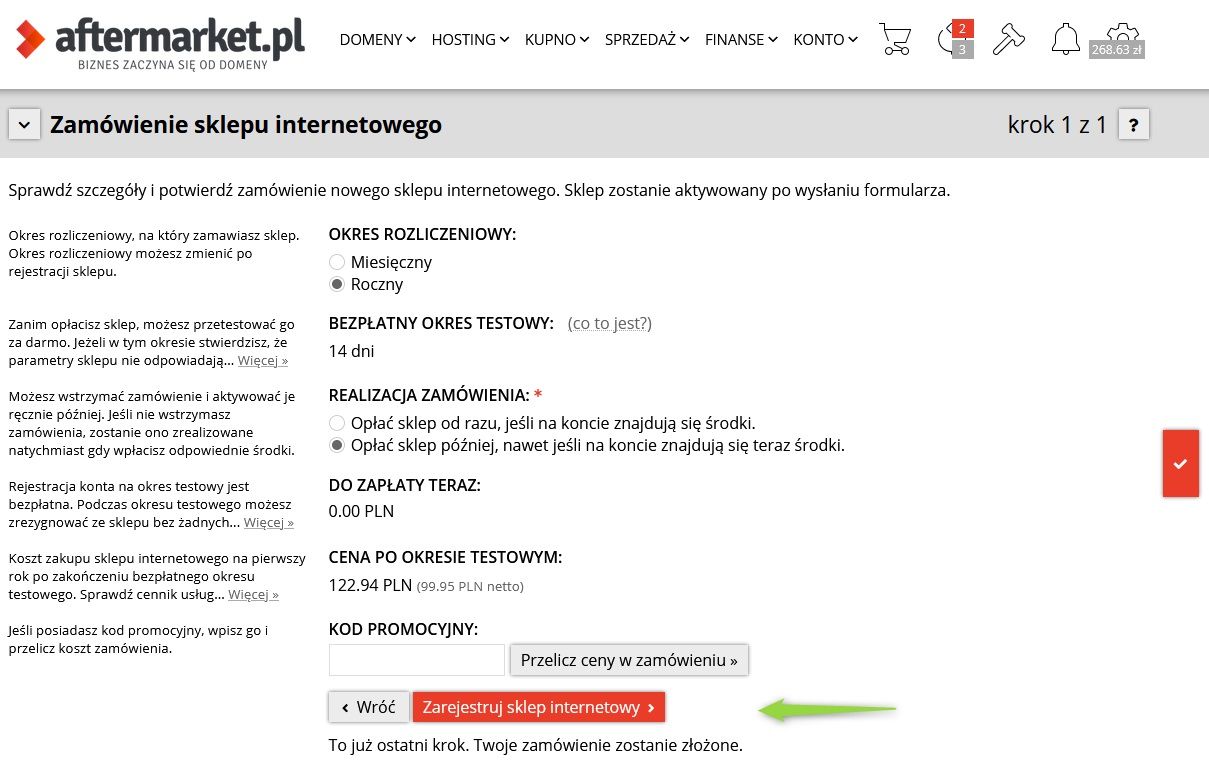
Sklep został utworzony – teraz możesz się do niego zalogować. Kliknij w czerwony przycisk.
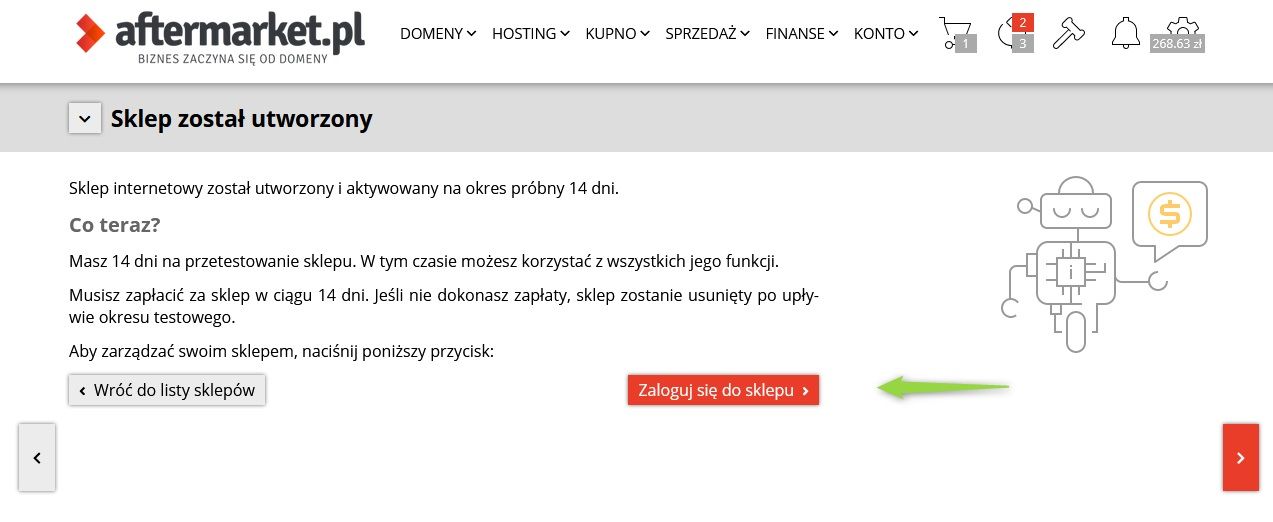
Zostałeś przeniesiony na stronę konfiguracyjną swojego sklepu. Przeprowadzimy Cię przez wszystkie ustawienia krok po kroku – zgodnie z ich kolejnością na bocznym panelu po lewej stronie. Zaczynamy od „Listy produktów” w sekcji „PRODUKTY I ZAMÓWIENIA”. Umożliwia ona dodanie produktów do Twojego sklepu.
Jeśli klikniesz w napis „Lista produktów”, załaduje się strona, na której będziesz mógł wyszukać swoje produkty, wpisując odpowiednie nazwy do okna wyszukiwarki i naciskając „Szukaj”. Wcześniej jednak musisz dodać produkty do sklepu. W tym celu naciśnij zielony przycisk z napisem „Dodaj nowy produkt” w prawym górnym rogu strony. Możesz również dodawać produkty, klikając w zielony kwadrat ze znakiem „+” przy napisie „Lista produktów”.
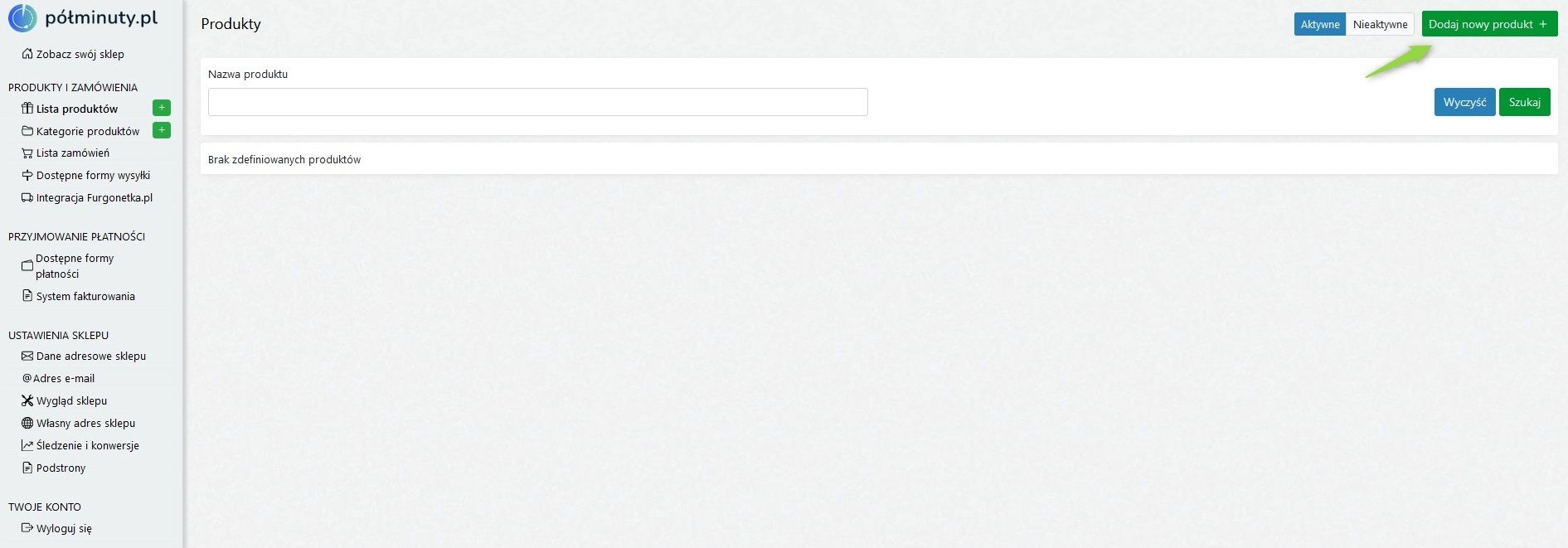
Na stronie każdego produktu musisz podać jego nazwę i cenę. Wymagane jest również podanie stanu magazynowego, czyli liczby egzemplarzy produktu, którą oferujesz. Jeśli nie chcesz tego robić, możesz zaznaczyć pole „Nie zarządzaj stanem magazynowym”. Jeśli produkt nie wymaga fizycznej wysyłki, zaznacz opcję „Nie wymaga fizycznej wysyłki” – wówczas automatycznie zostanie również zaznaczone pole „Nie zarządzaj stanem magazynowym”, a pole „Stan magazynowy” zniknie.
W polu „Kategoria” wskaż wybraną kategorię produktu z rozwijanej listy. Będzie to możliwe, gdy utworzysz odpowiednie kategorie w kolejnym kroku konfiguracyjnym. W polu „EAN 13” podaj kod EAN-13 produktu. W polu „Opis” podaj opis produktu. Zadbaj, by był on wyczerpujący i zawierał odpowiednie słowa kluczowe. Jeśli zaznaczysz pole „META Description”, będziesz mógł również dodać opis META, przeznaczony dla wyszukiwarek internetowych. Jest to rozwiązanie zalecane, ponieważ sprzyja lepszemu pozycjonowaniu strony i jej wyższej pozycji w wynikach wyszukiwania.
Następnie dodaj zdjęcia produktu (jedno zdjęcie powinno mieć maksymalnie 2MB) i zatwierdź zmiany zielonym przyciskiem.
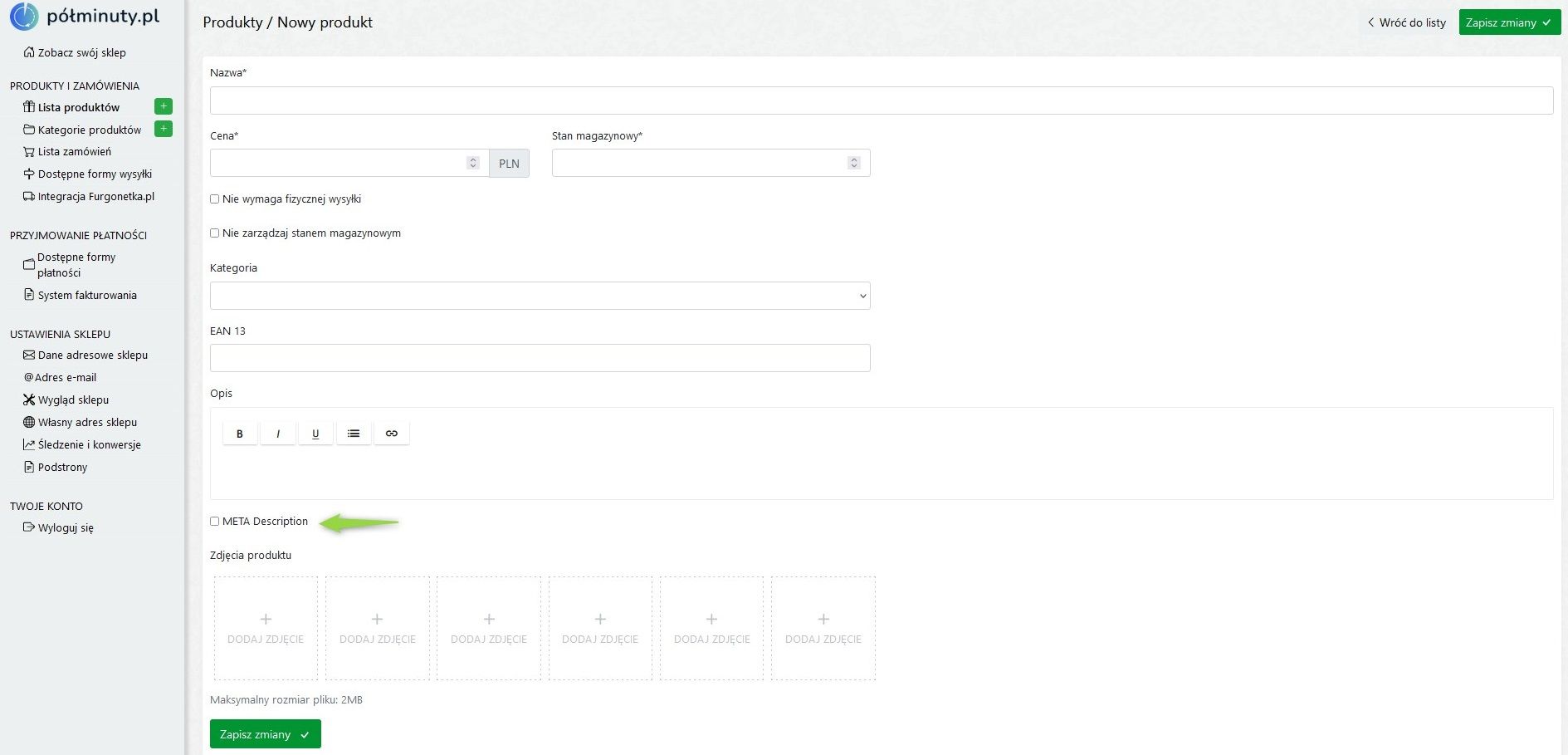
Produkty możesz przypisywać do określonych kategorii. W ten sposób ułatwisz klientom nawigację po sklepie. Nową kategorię możesz utworzyć, klikając w zielony kwadrat z symbolem „+” przy linku „Kategorie produktów”. Po przeładowaniu strony podaj nazwę kategorii i ewentualną kategorię nadrzędną. Następnie możesz dodać opis charakteryzujący daną kategorię, a także opis META (pole opisu wyświetli się po zaznaczeniu pola „META Description). Po wprowadzeniu zmian zatwierdź je zielonym przyciskiem.
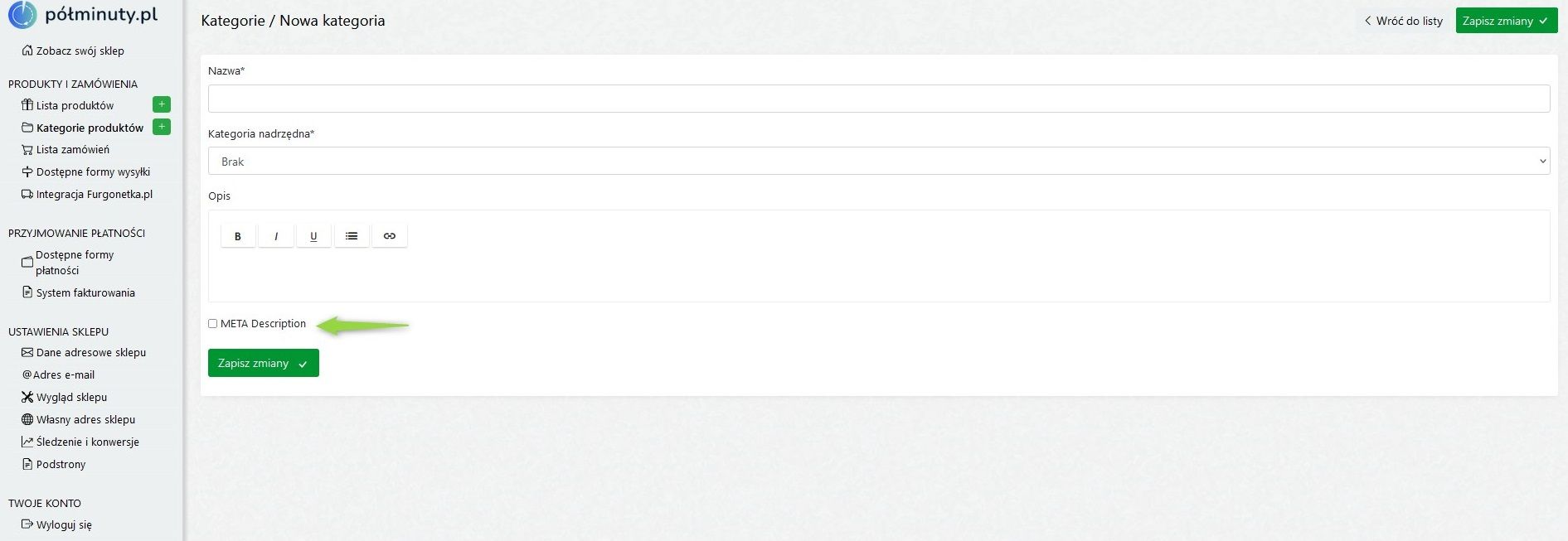
Kolejna pozycja w panelu zarządzania to „Lista zamówień”. Znajdziesz tam wszystkie zamówienia z podziałem na kategorie: nowe, do realizacji, z niedopłata, do odbioru, zakończone i anulowane. Zamówienia możesz wyszukiwać według daty, nazwy lub adresu e-mail.
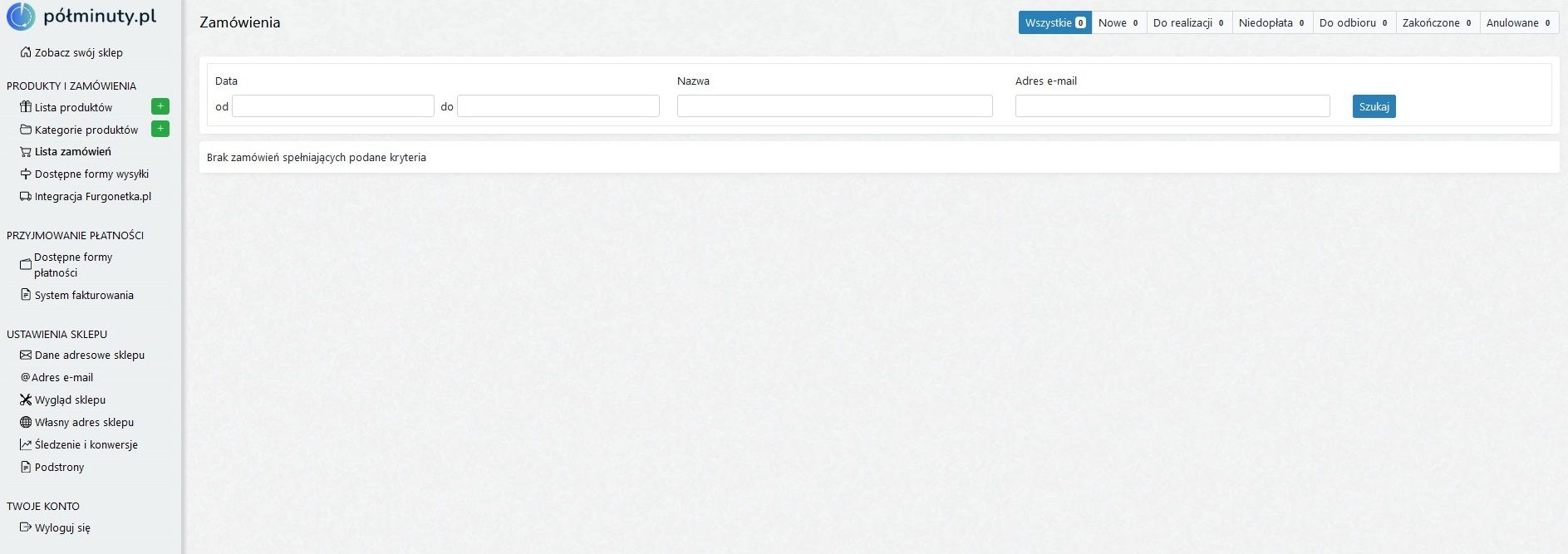
W następnym kroku, „Dostępne formy wysyłki”, wskaż dostępne formy wysyłki i ponownie zatwierdź zmiany.
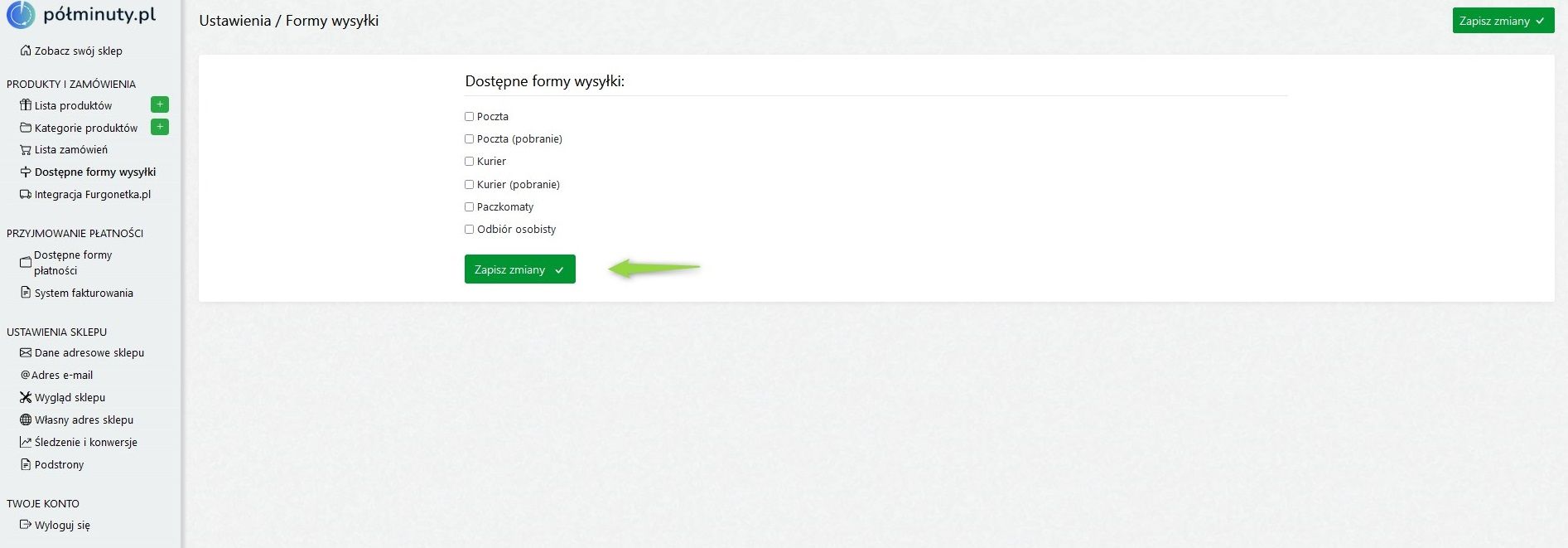
Ostatnia opcja w sekcji „PRODUKTY I ZAMÓWIENIA” pozwala Ci na integrację Twojego sklepu z witryną Furgonetka.pl. To serwis, działający na polskim rynku od 2010 r., który umożliwia firmom i osobom prywatnym na szybkie i tanie nadawanie przesyłek. Dzięki integracji będziesz mógł łatwiej i szybciej wysyłać towar swoim klientom. By przeprowadzić integrację, kliknij w link, a po przeładowaniu strony kliknij w zielony przycisk z napisem „Wygeneruj token”. Token to klucz służący do autoryzacji w serwisie Furgonetka.pl. Po jego wygenerowaniu zostaniesz przeniesiony na stronę z opisem konfiguracji Twojego konta w serwisie Furgonetka.pl – postępuj zgodnie ze wskazówkami.
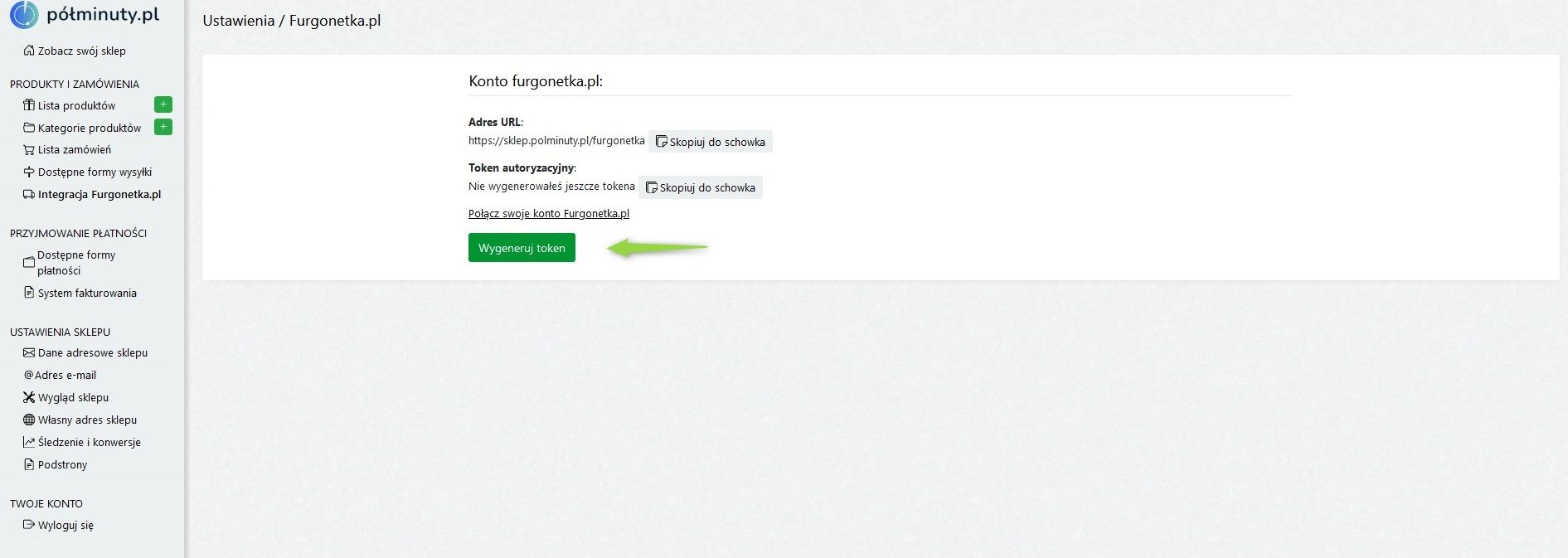
Kolejna sekcja dotyczy przyjmowania płatności. W opcji „Dostępne formy płatności” wybierz formy płatności, jakie będziesz obsługiwał w swoim w sklepie, i zatwierdź zmiany zielonym przyciskiem.
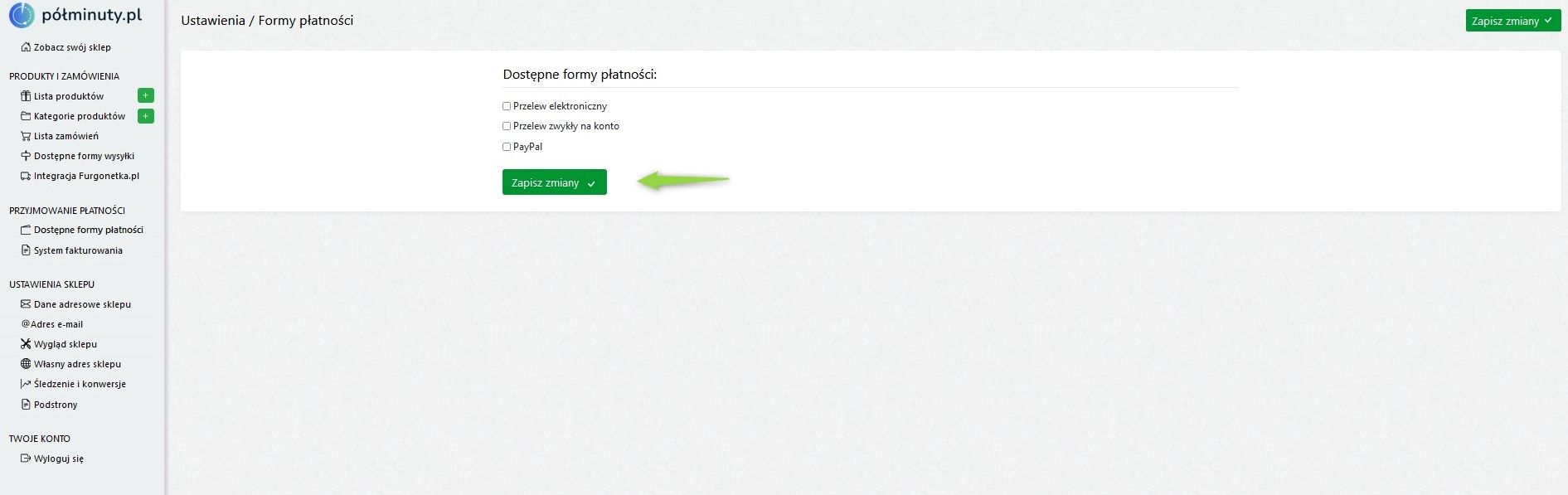
Następnie wybierz jeden z dwóch dostępnych systemów fakturowania lub zaznacz opcję „brak”.
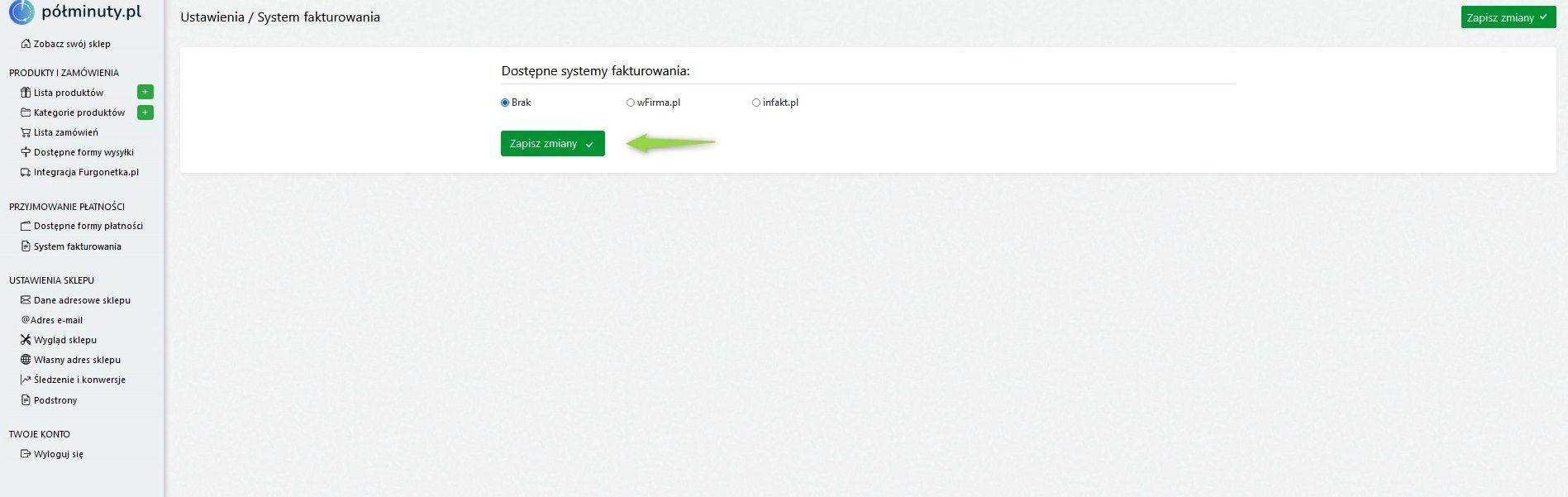
Trzecia, ostatnia sekcja to „USTAWIENIA SKLEPU”. Tu konfiguracja zaczyna się od ustawienia danych adresowych Twojej firmy. Są one automatycznie „zaciągane” z Twojego konta w Aftermarket.pl. Jeśli chcesz je zmienić lub uzupełnić, wypełnił odpowiednie pola, a następnie zatwierdź operację zielonym przyciskiem.
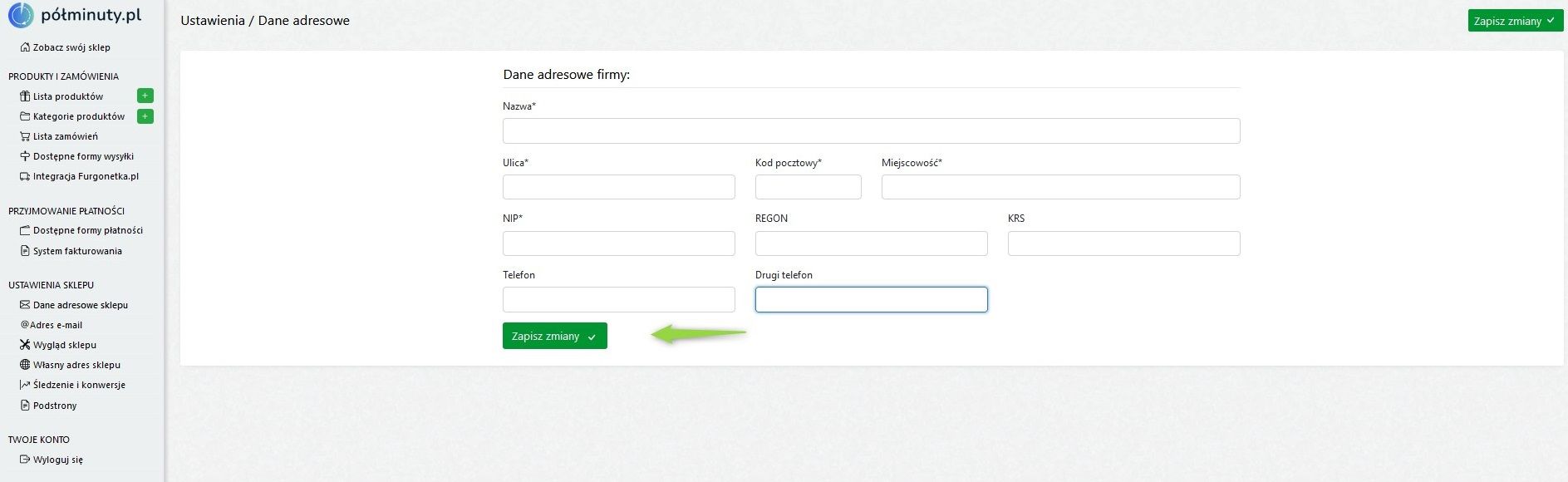
W opcji „Adres e-mail” masz możliwość zmiany swojego domyślnego adresu e-mail, którym jest adres powiązany z Twoim kontem w Aftermarket.pl. Jeśli dokonasz modyfikacji, zatwierdź zmiany, klikając w zielony przycisk.
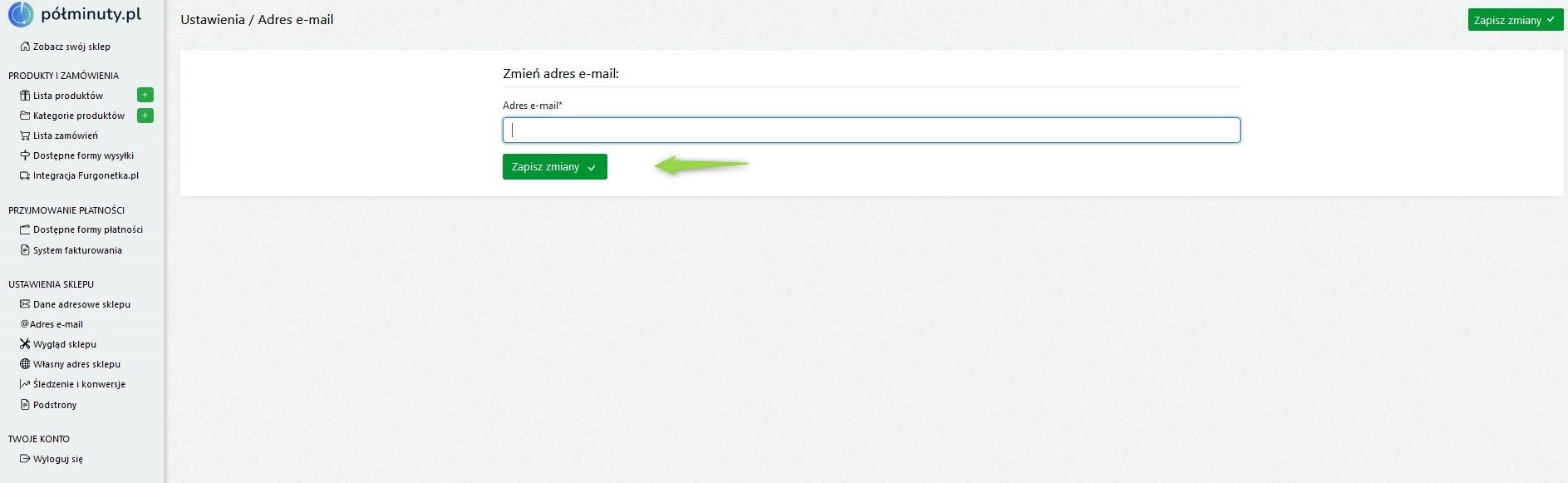
Kolejny krok to konfiguracja wyglądu sklepu. Zaczyna się ona od ustawienia nazwy sklepu, dodania logo i wprowadzenia opisu, który będzie wyświetlał się nad listą produktów.
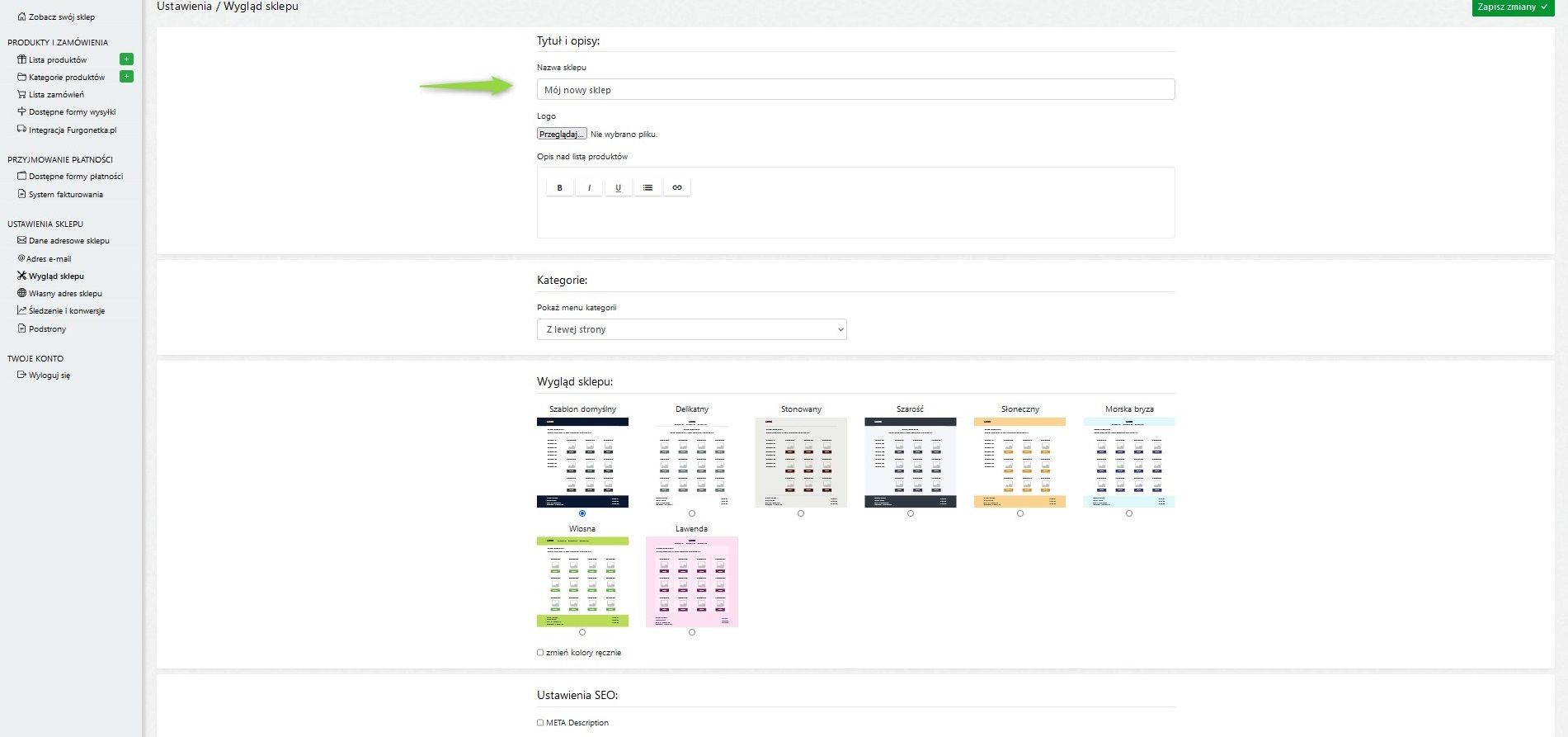
Następnie z rozwijanej listy wybierz, gdzie ma się wyświetlać menu kategorii: w nagłówku (na górze) czy z lewej strony.
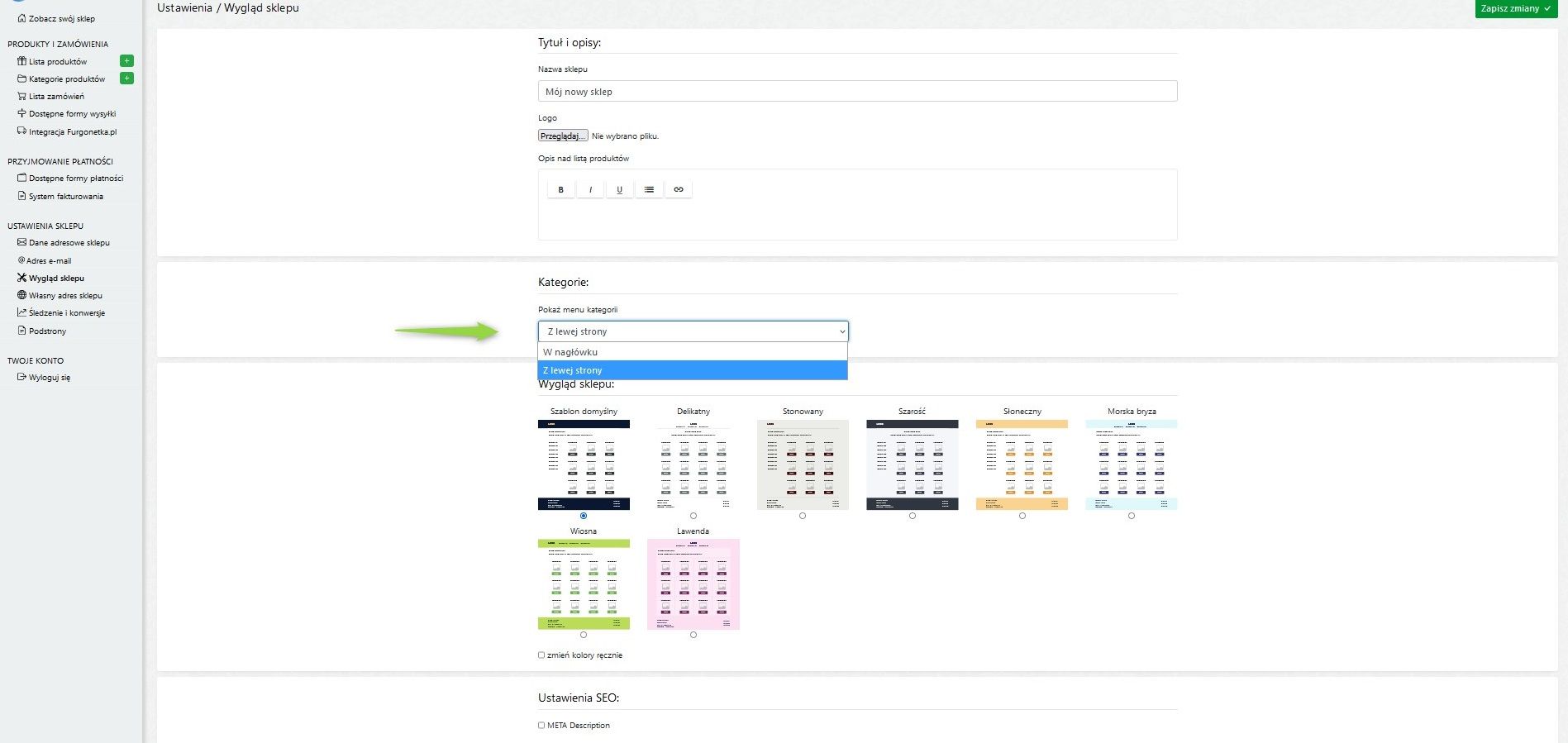
Pora na dokonanie wyboru, który będzie miał kluczowy wpływ na efekt estetyczny Twojej strony, czyli ustawienie szablonu. Możesz również zaznaczyć pole ustawień SEO i dodać opis meta. Po dokonaniu wszystkich zmian zatwierdź je zielonym przyciskiem.
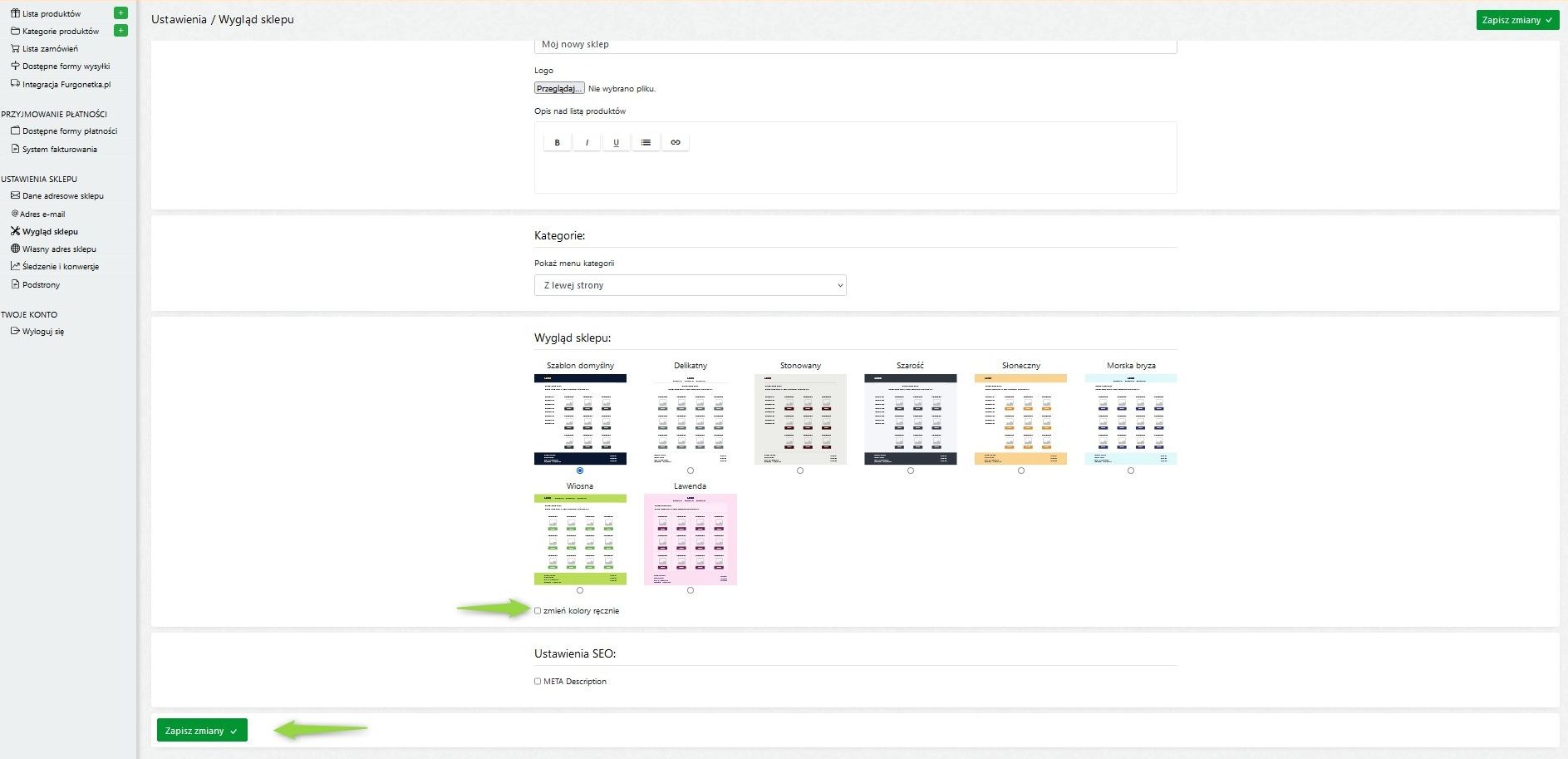
Jeśli nie odpowiada Ci żaden z dostępnych szablonów i chcesz mieć większą swobodę w konfiguracji kolorów, możesz zaznaczyć opcję „zmień kolory ręcznie” i samodzielnie skomponować „paletę”. Po zmianie ustawień pamiętaj o ich zatwierdzeniu.
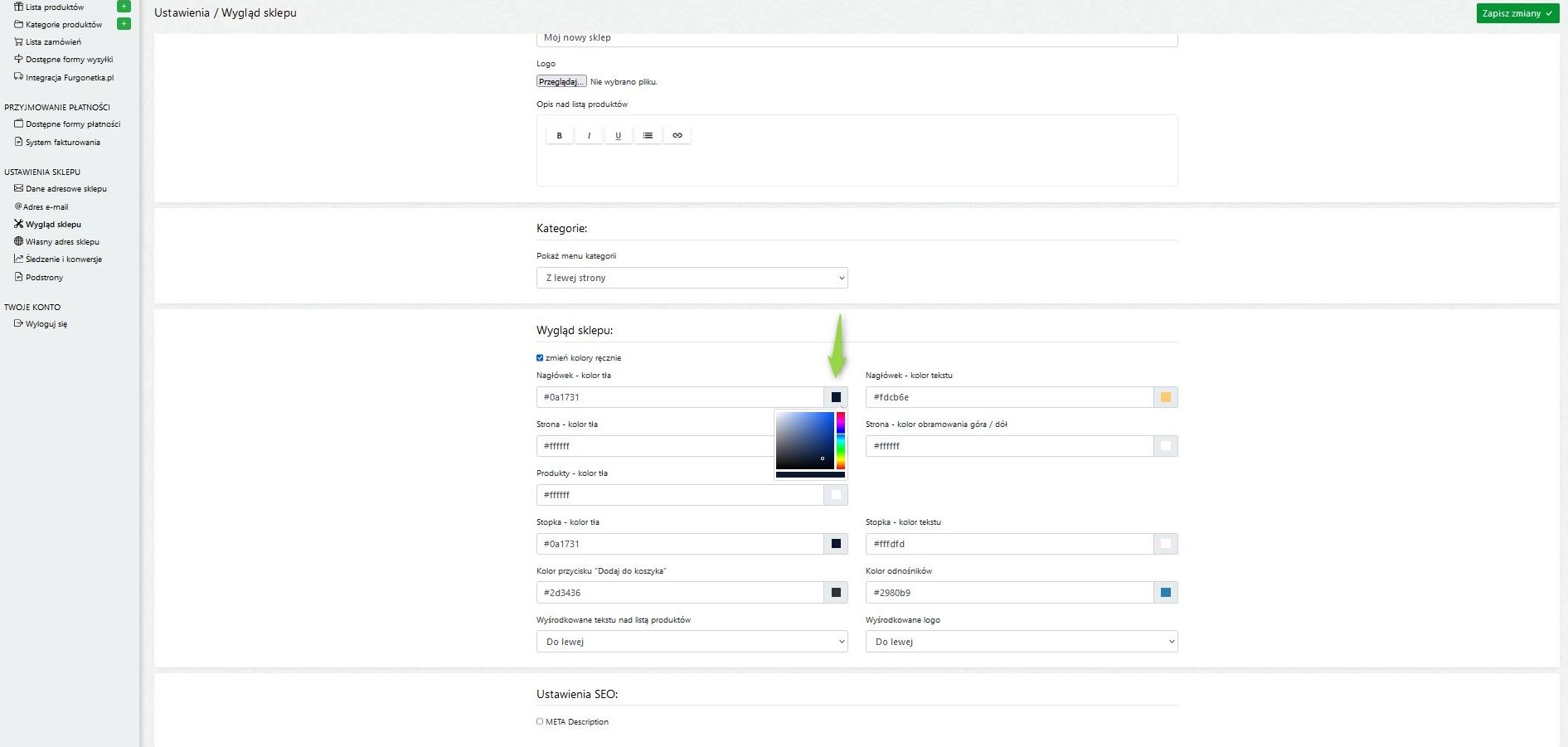
Kolejna pozycja na liście ustawień to własny adres sklepu. Możesz go wprowadzić po wykupieniu usługi. W tym celu wystarczy wpisać adres i zatwierdzić wybór zielonym przyciskiem.
Ważnym aspektem prowadzenia sklepu internetowego jest analiza ruchu i konwersji, czyli aktywności klientów. Pomagają w tym narzędzia Google i Facebooka. By z nich skorzystać, musisz utworzyć konto w Google Analytics i Google Ads oraz – jeśli go nie masz – konto na Facebooku, a następnie wprowadzić odpowiednie identyfikatory w kategorii „Śledzenie i konwersja”. Znajdziesz tam również opis konfiguracji tych ustawień.
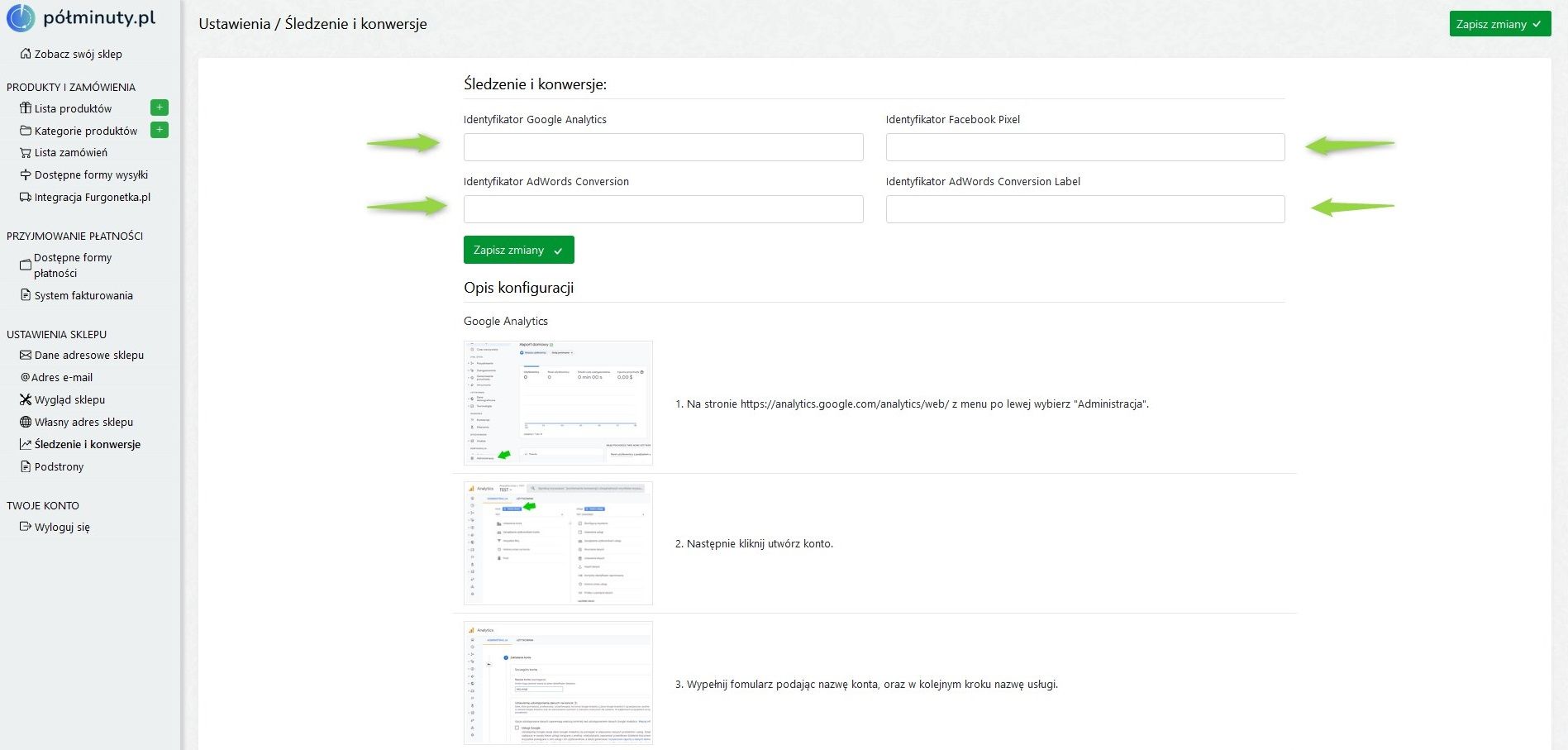
W opcji „Podstrony” możesz dodać podstrony sklepu, np. dla produktów, kategorii lub do innych celów. W tym celu kliknij w przycisk „Dodaj nową podstronę”, a po przeładowaniu strony wprowadź jej tytuł, treść i opcjonalnie opis meta dla wyszukiwarek.
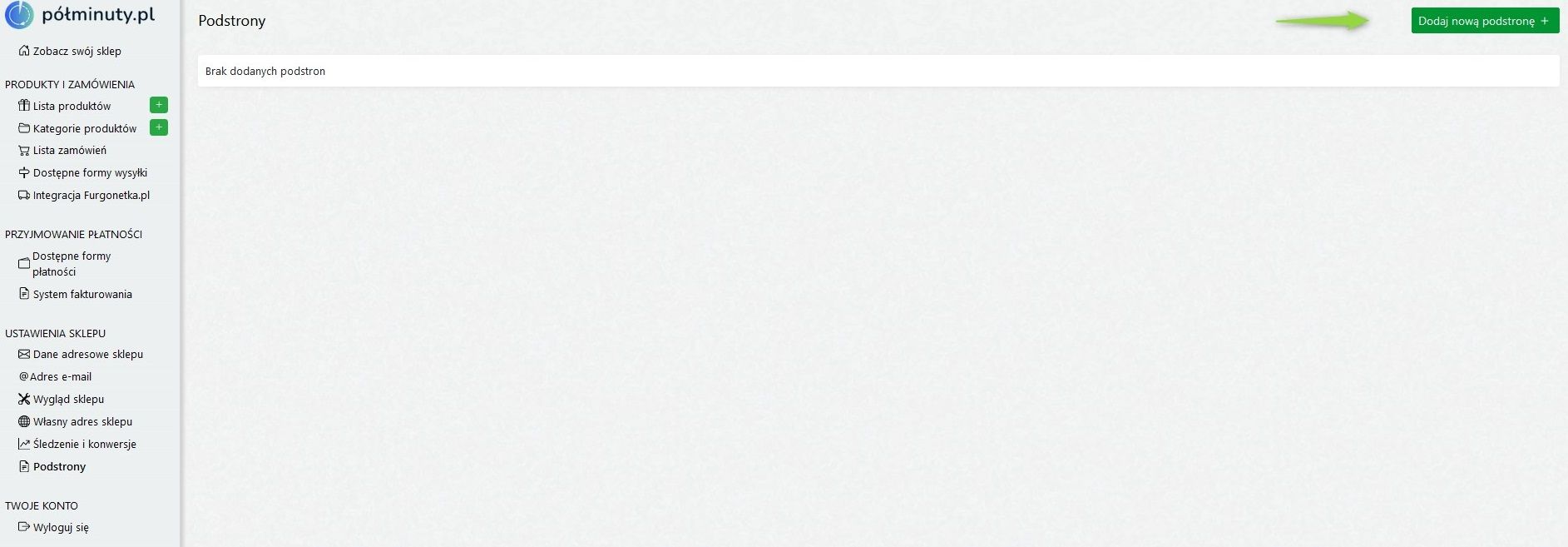

To wszystko. Przynajmniej jeśli chodzi o konfigurację sklepu. Teraz czeka Cię większe wyzwanie związane z jego promocją i pozyskiwaniem klientów. Powodzenia!
PS Regulamin usługi sklepu internetowego znajdziesz tutaj: https://www.aftermarket.pl/terms/Regulamin_sklep_PL.pdf